 何かを切り抜いてくるための画像は、縦横のサイズが大きければ大きいほど良いです。あまり小さい画像だと、切り抜いた跡がカクカクになります。画像のサイズは、例えばGoogleの画像検索なら、上の画像の赤丸部分に表示されています。また、切り抜く対象が背景と同化していないものが良いでしょう(上画像、青丸部分。髪の毛と背景がどちらも黒で境界が分からない)。対象の輪郭が判然としない場合、切り抜こうにも、切り抜けないので。
何かを切り抜いてくるための画像は、縦横のサイズが大きければ大きいほど良いです。あまり小さい画像だと、切り抜いた跡がカクカクになります。画像のサイズは、例えばGoogleの画像検索なら、上の画像の赤丸部分に表示されています。また、切り抜く対象が背景と同化していないものが良いでしょう(上画像、青丸部分。髪の毛と背景がどちらも黒で境界が分からない)。対象の輪郭が判然としない場合、切り抜こうにも、切り抜けないので。今回は、画像から人物や樹木などを切り抜く方法を紹介します。コラージュの作成などで必要な技術です。使うソフトはPhotoshop CS3ですが、ベジエ曲線が使えれば他のソフトでも応用可能。ペンツールでパスを作って切り抜きます。良ければ参考にして下さい。GIMPでの切り抜き講座もあります。
 何かを切り抜いてくるための画像は、縦横のサイズが大きければ大きいほど良いです。あまり小さい画像だと、切り抜いた跡がカクカクになります。画像のサイズは、例えばGoogleの画像検索なら、上の画像の赤丸部分に表示されています。また、切り抜く対象が背景と同化していないものが良いでしょう(上画像、青丸部分。髪の毛と背景がどちらも黒で境界が分からない)。対象の輪郭が判然としない場合、切り抜こうにも、切り抜けないので。
何かを切り抜いてくるための画像は、縦横のサイズが大きければ大きいほど良いです。あまり小さい画像だと、切り抜いた跡がカクカクになります。画像のサイズは、例えばGoogleの画像検索なら、上の画像の赤丸部分に表示されています。また、切り抜く対象が背景と同化していないものが良いでしょう(上画像、青丸部分。髪の毛と背景がどちらも黒で境界が分からない)。対象の輪郭が判然としない場合、切り抜こうにも、切り抜けないので。
ペンツールで、切り抜く対象と背景との境界線上にアンカーポイントを置いていって、パスを形成し、そのパスから選択領域を作ります。この方法ならば、アンカーポイントは追加や削除が容易なので、いきなり選択領域を作るよりも、間違ったときの修正が容易です。
ペンツールを使うとき、ズームは好みに合わせて適宜変更して下さい。ズーム倍率が低すぎると、アンカーポイントがごちゃごちゃしていますし、切り抜く対象と背景との境界を精密に切り抜けません。

あるいは、ズームが利き過ぎていても、必要以上に神経質になってしまったり、どれが切り抜きたい対象か、どれが不必要な部分か、というのが見分けが付かなくなってしまいます。下は間違えて頭を背景と勘違いし、服から切り離そうとしてしまっている例。
ちなみに、私は細かい部分でなければ600%程度の倍率で作業しています。きれいに切り抜くコツとしては、個人的には、切り抜く対象の薄皮を剥く感じ、です。背景も一緒に切り取ってしまうと、別の画像に合成したとき、そこが目立って汚くなってしまいます。対象物と背景の境界の、少しぼんやりしたところは、削ぎ落としてしまいましょう。
ここは細かい話しなので、必要のない方は読み飛ばして下さい。
人物を切り抜くとき、最も難しいのは髪の毛。対象物と背景が複雑に入り組んでいますし、画像のサイズによっては、髪の毛が透けたようになっている場合もあります。本来は別々だった背景と髪の毛が、画像のサイズが小さくなることで、ひとつのピクセルで表現されてしまうのです。例えば、イメージすると良いですが、大きな画像を10 * 10にリサイズすると、画像の全てが溶け合って10 * 10に詰め込まれていますから、よく分からないぐちゃぐちゃになるのです。
そのようなときには、髪の毛の切り抜きにくい部分をいっそのこと全てカットして削除してもかまいません。自分で、髪の毛のはっきりしている部分をコピーして、削除したところに埋め合わせてやることも出来ますし、そもそも出来上がりが汚くなるよりは、多少髪の毛の少ない方がマシです。
 アンカーポイントを置けたら、上の画像のように、一度画像を逆ズームして、パスを閉じにかかります。最初に置いたアンカーポイントをクリックすると、次の画像のように、パスが実線で表示されます。
アンカーポイントを置けたら、上の画像のように、一度画像を逆ズームして、パスを閉じにかかります。最初に置いたアンカーポイントをクリックすると、次の画像のように、パスが実線で表示されます。
実線で表示されたら、そこから選択範囲を作成。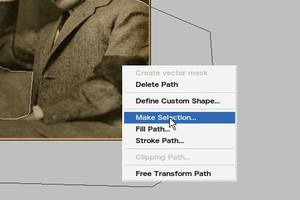

選択範囲が出来たら、コピー、あるいはカットして、紫色の背景の上に乗せます。
紫でなくても良いのですが、切り抜く対象とかけ離れた色の背景の上に乗せると、切り抜き残しなど、無いかがはっきりします。
まず、画像全体の枠が不要なので、これは矩形選択ツールでカットし、排除。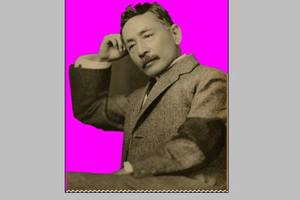
次に頭と腕の間の空間も不要なので、これも切り抜く。
このようになりました。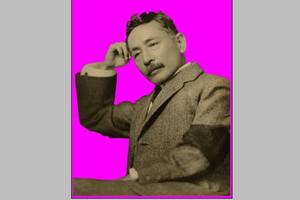
さらにノイズを加え、明度やコントラストを調整し、別の画像に合成すると、次の通り。